Вставка изображений
Dr.Explain позволяет вставлять в контент как простое изображение, так и аннотированный скриншот.
Оба типа изображений можно либо вставлять из файла на компьютере, либо из системного буфера обмена, либо захватывать новые изображения с экрана. Вставка изображений удобна в ситуациях, когда у вас нет доступа к приложению, работу которого вы документируете. Вы можете вставить изображение из сделанных ранее скриншотов и вручную добавить аннотации. Для создания скриншота и вставки его в раздел вы также можете использовать встроенный инструмент захвата экрана.
Программа поддерживает следующие форматы:
-
BMP
-
JPG
-
GIF
-
PNG
-
Для вставки изображения в существующий раздел, нажмите значок раскрывающегося списка рядом с кнопкой
 на панели инструментов редактора. Вы увидите множество вариантов:
на панели инструментов редактора. Вы увидите множество вариантов: С помощью этого меню вы можете вставить либо простое изображение, либо аннотированный скриншот. Кроме того, для вставки простого изображения вы можете использовать комбинацию клавиш Ctrl+Shift+P.
С помощью этого меню вы можете вставить либо простое изображение, либо аннотированный скриншот. Кроме того, для вставки простого изображения вы можете использовать комбинацию клавиш Ctrl+Shift+P. -
Если вы хотите добавить новый раздел с аннотированным скриншотом, нажмите кнопку
 на главной панели. Нажмите на значок раскрывающегося списка, чтобы просмотреть его параметры.
на главной панели. Нажмите на значок раскрывающегося списка, чтобы просмотреть его параметры.
При нажатии кнопки  появляется диалог Добавить изображение, позволяющий вставить картинку из файла или сделать захват экрана.
появляется диалог Добавить изображение, позволяющий вставить картинку из файла или сделать захват экрана.
 появляется диалог Добавить изображение, позволяющий вставить картинку из файла или сделать захват экрана.
появляется диалог Добавить изображение, позволяющий вставить картинку из файла или сделать захват экрана.После вставки изображения или захвата экрана вы можете изменить его настройки справа от окна Свойства изображения.
Примечание: простые изображения можно преобразовать в аннотированные скриншоты.
Используйте команду Аннотировать во всплывающем меню изображения. Если у вас в разделе уже есть аннотированный скриншот, вы не сможете аннотировать другое изображение.
|
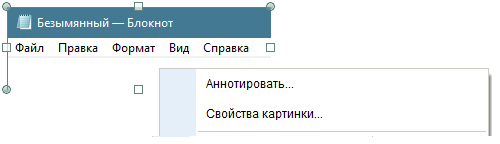
После вставки изображения вы можете применять к нему такие стандартные команды как Вырезать/Копировать/Вставить. Вы также можете перетащить изображение и поместить его в ячейки таблицы.
Размер изображения можно изменять либо в окне Свойства изображения, либо перетаскивая его границу в нужном направлении.
Подсказка: изображения контрола и значка выноски генерируются в зависимости от секции описания контрола, в которой они находятся.
Их копирование и дальнейшая вставка комбинацией клавиш Ctrl+V позволяет быстро применять нужные настройки. В частности, именно таким образом в данной документации все небольшие изображения контролов в описаниях позиционированы по левому краю с полем в пять пикселей, а большие изображения контролов позиционированы по умолчанию без поля.
|
Чтобы связать ваше изображение с внешним объектом или внешним адресом, выберите изображение и нажмите кнопку  .
.
 .
. Появится диалог Вставить ссылку. Задайте свойства ссылки и нажмите кнопку OK, чтобы завершить процесс.